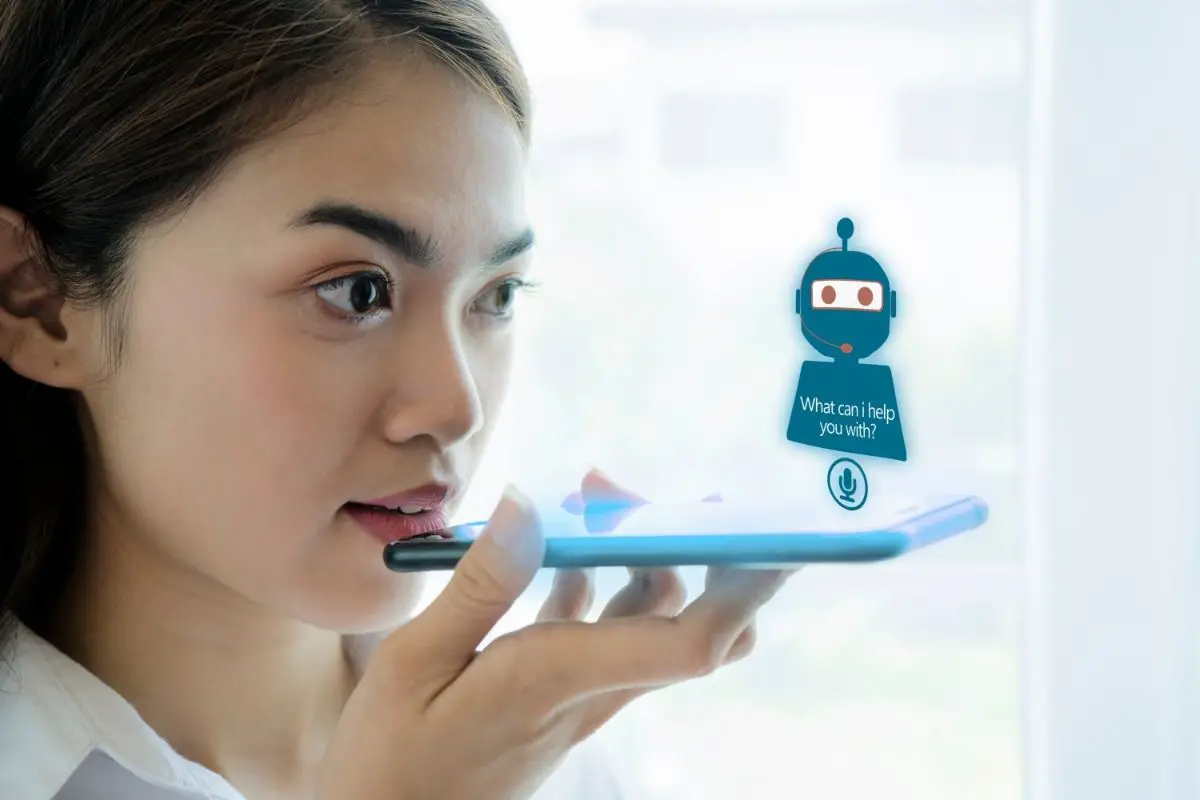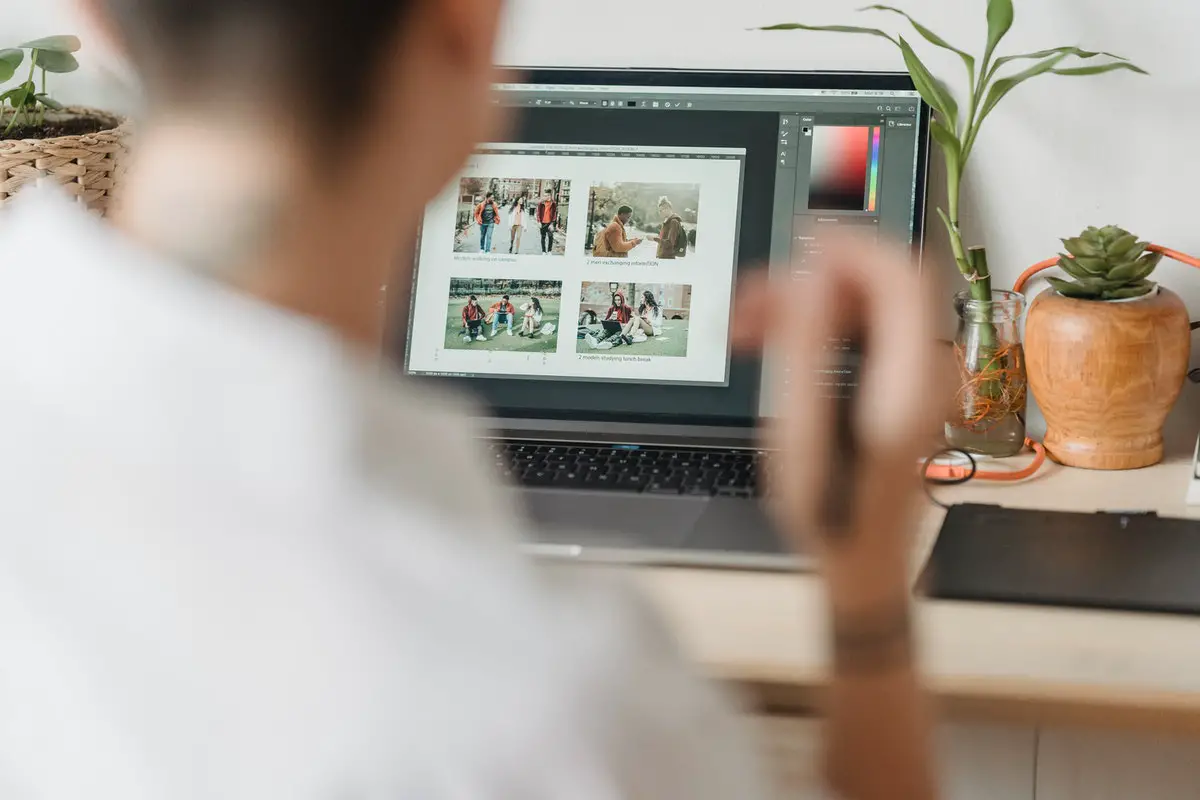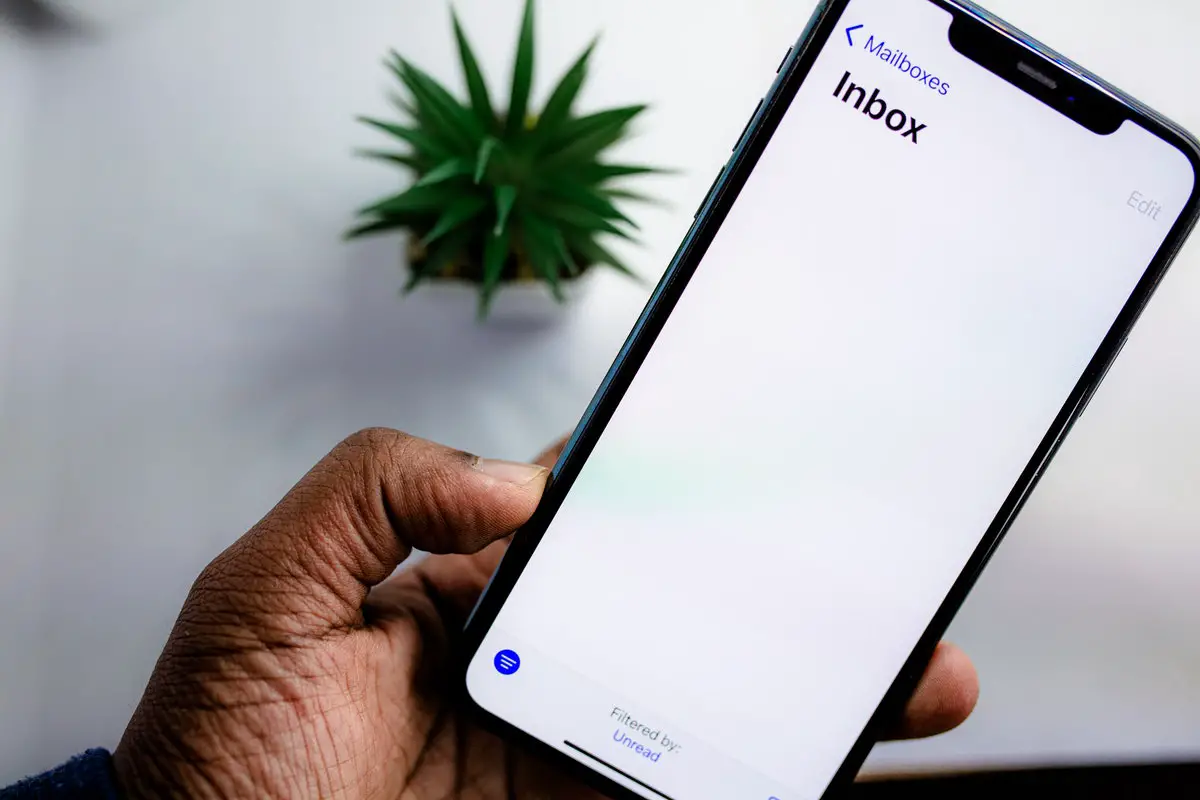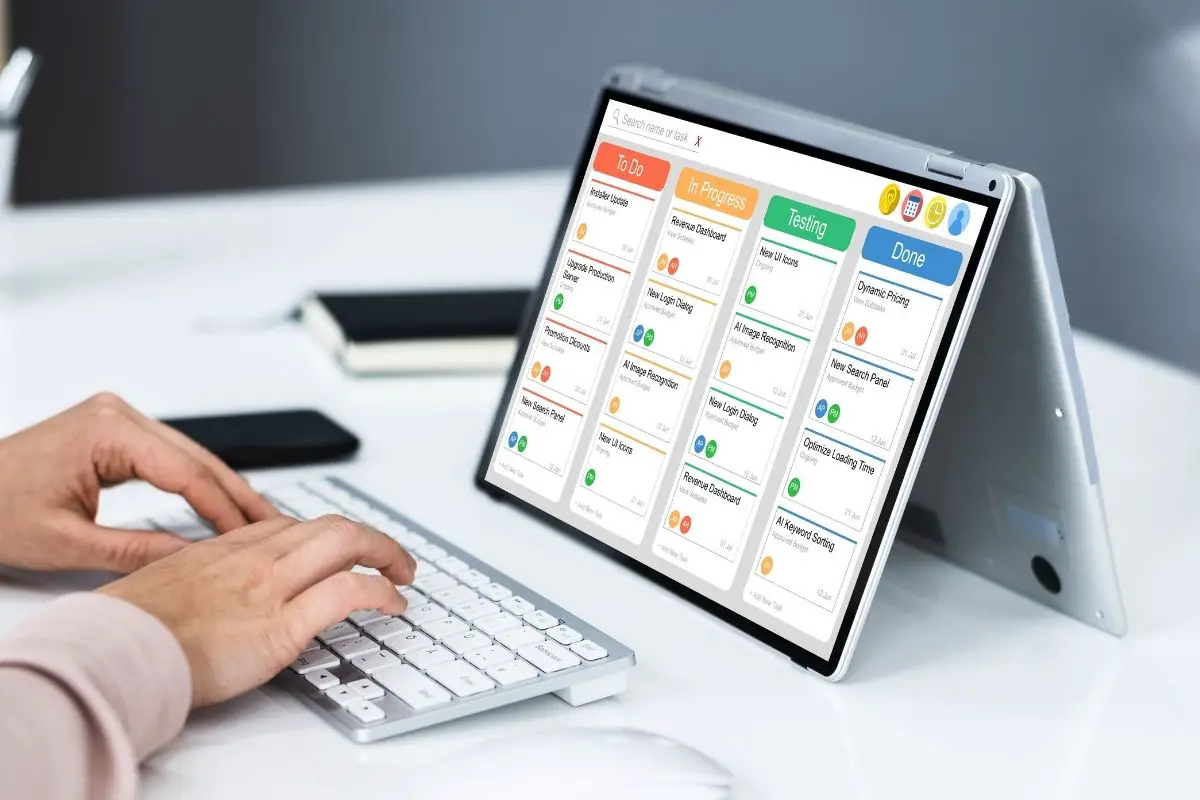If you write a lot of long-form content, then you might be interested in using Grammarly. Grammarly is a spelling and grammar checker that is totally unlike any other.
It is incredibly advanced, and will almost always pick up a mistake that you didn’t even realize existed.

With tons of different varieties of the English language available, as long as you write in English, Grammarly has you covered.
It doesn’t matter whether you are writing in British English, American English, Indian English, or a wide variety of other styles, Grammarly will pick up on any errors and suggest ways to fix them.
Perhaps the best thing about this program is that it can be used on a wide variety of different platforms. So no matter whether you use Google Docs or Microsoft Word to write your content, you’ll be able to connect to Grammarly to check anything that you have written.
If you want to connect your Grammarly account to Microsoft Word, you might not know where to begin. Thankfully, this is a pretty easy process as long as you know what you are doing.
Keep on reading to find out how to add Grammarly to Microsoft Word.
What Is Grammarly?
First things first, let’s take a look at exactly what Grammarly is. As you might already know, Grammarly is a program that essentially checks any content that you have written for spelling and grammar mistakes.
In addition to this, it will also give suggestions to improve the clarity, engagement, and delivery of your content.
Grammarly is essentially a piece of proofreading software, and it is mainly popular in countries where the English language is spoken. That is primarily because Grammarly is only currently available in the English language.
That being said, it is available in a variety of different versions of the English language, including British English, American English, and lots more.
If you write a lot of text during your day-to-day life, then adding Grammarly to your desktop is likely a good idea. With a free version available, there really isn’t any excuse not to use Grammarly.
Alternatively, if you’re happy to splash out, then it might be worth investing in Grammarly Premium. Especially if you will use this program frequently.
Now that we’ve taken a look at what Grammarly is, let’s take a look at whether, or not, you can use it on Microsoft Word.
Can You Use Grammarly On Microsoft Word?
As we said earlier, yes, you absolutely can use Grammarly on Microsoft Word. The Grammarly program is designed to be used with a wide range of different programs that you might use for writing, and this list includes Microsoft Word.
Grammarly is actually compatible with a couple of different Microsoft programs.
In addition to using it to check the long-form text on Microsoft Word, you can also use Grammarly to spell and grammar check any emails that you write and send on Microsoft Outlook.
If you regularly have to write important emails and essays at work, we would definitely recommend installing Grammarly onto these programs.
The great thing about Microsoft programs is that they are installed onto your desktop. So, once you download Grammarly and connect it to your Microsoft accounts, you generally will not need to do this again unless you reset your computer to factory settings.
So, without further ado, let’s take a look at how to add Grammarly to Microsoft Word.
How To Install Grammarly On Microsoft Word

If you want to install Grammarly on Microsoft Word, then you’re in the right place. Thankfully, this job isn’t actually too difficult to do, and in no time at all you’ll be able to use Grammarly on your Microsoft Word projects.
So, let’s take a look at how to install Grammarly.
Well, the first thing that you will need to do is head to the Grammarly website. Once you get there, your next steps will depend on whether, or not, you have previously used Grammarly.
If you already have a Grammarly account and know the login details, then you can move on to the next step. If you haven’t already got an account, then you will need to set one up.
Setting up a Grammarly account is actually very simple. You will be asked why you are setting up an account in order to tailor the program to your needs.
You will also be asked for personal details, including your email address, name, and a new password. Once your account is set up, you are ready to move on to the next step.
Next, you will need to click on the “install now” button on the Grammarly website. This is a green button that is generally located in the top right corner of the browser.
When you click this, you will be prompted to decide how you want to install the browser. At this stage, you will be given the option to install to Grammarly for Windows.
When you click on this, you will be taken through a download and installation package. Throughout this, simply click on the “accept” button when prompted until the program has been installed on your browser.
At one stage, you will be asked which Microsoft programs you want to connect to Grammarly, ensuring that Word is selected when moving through this prompt.
Once that is done, all you have to do is open Microsoft Word and open either an existing or a new document. You will notice a small green icon pop up on the screen, and this is Grammarly.
As you type, the icon will update with numbers to reflect the number of errors in your work. Simply click on that icon to open a menu and this will allow you to edit the work and correct any errors. It really is that simple!
Summary
In short, Grammarly is an excellent product that will spell and grammar-check any text that you have written on a platform that is compatible with this system.
So, if you were to write an essay or a long letter on Microsoft Word, you will be able to use Grammarly to run through the content you have written for any errors.
There are lots of errors that could occur in your content that you might not have even noticed before. After all, writers sometimes make the worst proofreaders simply because they are too close to the content to start with.
In this guide, we’ve taken a look at how to add Grammarly to Microsoft Word, and as you can see, it is easier than you might have expected it to be.
Thank you for reading!
Frequently Asked Questions
Yes, it is absolutely worth using Grammarly on Word. If you write a lot of important documents on Microsoft Word, then installing Grammarly will help you avoid any unpleasant or embarrassing spelling or grammatical errors.
For a program that won’t cost you anything, Grammarly really is worth it!
Yes, it is really easy to install Grammarly on Microsoft Word. As we have seen in this guide, installing Grammarly will take next to no time, making it easy to use Grammarly on Word.
- Who Is Hubspot Marketing Hub Biggest Competitors & Alternatives? - August 28, 2023
- Why Is AI Booming In The Workplace At The Moment? - August 21, 2023
- Why TensorFlow Is So Popular (Here Are 5 Reasons Why) - August 7, 2023